Installing Windows Xp

Thanks both of you John and Rush. I have spent almost 5 hours to install windows 2003 server to my new laptop came with Windows 7. I have deleted and recreated Partition using BootIt(TM) Next Generation because I want to do multiple OS on this laptop. I thought something is wrong my new HP laptop.
Until I found these tips and I changed the BIOS from ACHI to IDE just like Russ. I started windows right away. Just curious why it does not work with ACHI and only works for IDE.
Apr 20, 2007 This short Video will gude you through doing a clean install of Windows XP. The Video features Windows XP Professional but the installation process is the. Aug 31, 2016 Learn how to check for, download, and install KB 2919355, an update for Windows 8.1 and Windows RT 8.1.
Here is the blue screen: I got a blue screen with an error message that said: 'A PROBLEM HAS BEEN DETECTED AND WINDOWS HAS BEEN SUT DOWN TO PREVENT DAMAGE TO YOUR COMPUTER. IF THIS IS THE FIRST TIME YOU'VE SEEN THIS ERROR SCREEN RESTART YOUR COMPUTER. IF THIS SCREEN APPEARS AGAIN FOLLOW THESE STEPS: CHECK FOR VIRUSES ON YOUR COMPUTER. REMOVE ANY NEWLY INSTALLED HARD DRIVES OR HARD DRIVE CONTROLLERS.
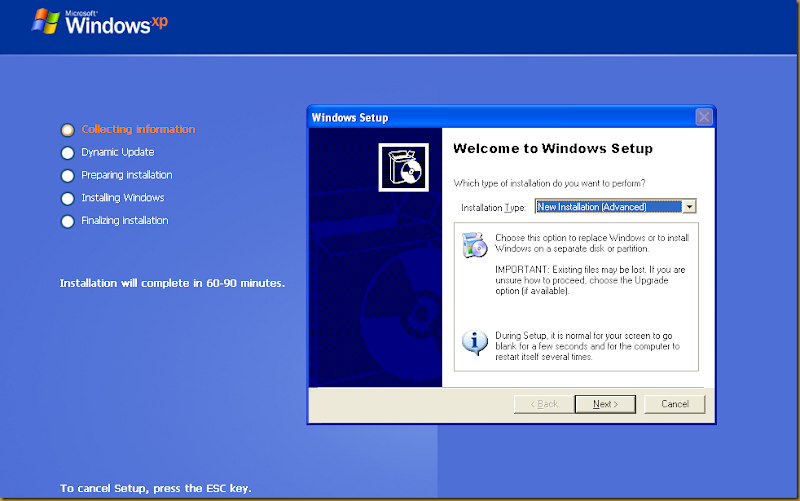
CHECK YOUR HARD DRIVE TO MAKES SURE IT IS PROPERLY CONFIGURED AND TERMINATED. RUN CHKDISK /F TO CHECK FOR HARDDRIVE CORRUPTION, AND THEN RESTART YOUR COMPUTER. TECHNICAL INFORMATION: ***STOP: 0x0000007B (0xF7B6D528, 0xC0000034, 0x00000000, 0X00000000) ' Every attempt to boot up in safe mode brought me to this screen. I then tried booting in safe mode through msconfig. I still received the blue screen error message. However now I receive it no matter how I start windows. Specifically when I try to boot up I am brought to a black screen with the message stating: 'We apologize for the inconvenience but Windows did not start successfully.
A recent hardware or software change might have caused this. If your computer stopped responding, restarted unexpectedly or was automatically shut down to protect your files and folders, choose Last Known Good Configuration to revert to the most recent settings that worked.
If a previous startup attempt was interrupted due to power failure or because the power or reset button was pressed, or if you aren't sure what caused the problem, choose Start Windows normally. Safe Mode Safe Mode with Networking Safe Mode with Command Prompt Last Known Configuration Start Windows Normally' I tried using last known good configuration as well as booting up normally but ever since I tried booting in safe mode with msconfig everything brings me to the blue screen error message. My best guess is that windows is now stuck in trying to boot up in safe mode but thats based solely on the course of events. I don't have a windows disk, only Microsoft Windows Recovery Console installed. I'm in much need of help and any insight would be very appreciated. Hey Guys, I was running into this problem too. My BSOD was during the windows xp install, it would get to the part where the bottom of the screen would say preparing to install windows then dead.
Here is the only fix I could figure out: (unfortunately this fix assumes you have an image of the computer before the Win7 install) Remove the harddrive from the computer. Use a USB adapter or an external enclosure to plug the drive into another computer.
Format the drive to NTFS. Put the harddrive back in the original computer. Put in your Imaging CD (I use Acronis). Flash your image back on to the harddrive. I had to go through about 6 hours of work using this method to take a test computer from Windows 7 64-bit, to Windows Server 2003.
Hope this helps someone. I had the same problem as I wanted to install Win XP before the expiration of the pre-installed trial Windows 7. I followed the advice from John JEASter (this thread) but it didn't work. I kept getting a hang up on 'verifying DMI pool data' when I rebooted after installing Win XP. I even phoned the manufacturer of my PC and talked to the Tech guys and they suspected it was a corrupted BIOS. However, what I did was to format the whole drive eliminating the 100MB system partition used by Windows 7 and then everything worked fine. Presumably this 100MB partition kept trying to load Windows 7 (which had been deleted) and this caused the problem.
I was wondering if you have actually had Windows 7 installed on a C drive, then tried to revert back to XP. I am having the same problem. Ive used fdisk, and Partition Magic to try to sort out the hard disk but after re-partitioning and re-formatting, the ONLY Operating system that will re-install is Windows 7. I know its not something Im doing wrong cos when I physically change the hard disk, XP installs with no problem. Have Microsoft included something on the Windows 7 install that prevents any other operating system being installed afterwards.?? Here is what I did for people who have a netbook but found in hard doing it with a bootable usb: 1.
Buy an external enclosed dvd drive unit, they sell for around $30. Setup BIOS to boot from CD/usb unit. Put the operation disc in the DVD unit and install the same way as if your netbook had a CD/DVD drive. This is the best way for people who are not that techie, and also this way saves you time but not money, which is sometimes a good trade off. *But the way I did mine by using an old usb hard drive enclosure. I have a desktop computer and this is what I did: 1.
Removed the backing on the enclosure unit 2. Open the desktop computer and removed the ide and power cables from the dvd rom drive. Installed the enclosure backing on the dvd drive 4. Hooked up the usb connection from the unit to the netbook.
Setup the Bios to boot from cd/dvd drive 6. Installed windows xp 7.
For example, using virtualization programs such as, Hyper-V, VMware Fusion or, you can install Windows XP on your physical computer and test it in your test environment. In our previous articles, we have installed Windows XP with different virtualization software.
You can access these articles from the links below; • • • In this article, we will perform the Windows XP installation step by step using the Oracle VM VirtualBox virtualization program on Windows 10. We will also install VirtualBox Guest Additions for the Windows XP virtual machine. How to Install Windows XP using Oracle VM VirtualBox?
Before you install Windows XP, you can install VirtualBox on Windows 10 and Linux. • • After installing VirtualBox, follow the steps for installing Windows XP in VirtualBox in order. You can also download the Windows XP ISO file from the button the bottom of the article. To create a new virtual machine, run Oracle VM VirtualBox and click the New button. After you click on the New button, the wizard for creating a virtual machine will be opened as below.
Specify the name and version of the virtual machine you are going to install with VirtualBox and click on the Next button. Step 2 For the Windows XP virtual machine, it is sufficient to specify a 1 GB (1024) RAM size.
After setting the RAM value, click the Next button. Step 3 To create a new virtual hard disk for the Windows XP virtual machine, select Create a virtual hard disk now and click the Create button.
Step 4 In Windows XP installation using VirtualBox, select the virtual hard disk type VDI (VirtualBox Disk Image) and click Next button. Step 5 Configure your HDD for Windows XP virtual machine performance to Fixed Size.
Step 6 Storing the virtual HDD file location on an external disk will be beneficial in terms of performance. Garmin 20 Character Product Serial Number. Specify the virtual HDD file location, and then allocate a 10 GB space for the virtual machine virtual disk. To create a virtual disk for the Windows XP virtual machine, click on the Create button. Step 7 Creating virtual hard disk Step 8 After creating the virtual machine for Windows XP, click Right Key / Settings on the virtual machine. Step 9 Click Storage in the left pane of the Windows XP virtual machine settings window, then select Empty and finally click on the CD / DVD symbol and click on Choose Virtual Optical Disk File. Step 10 After downloading the Windows XP ISO file from the bottom of the article to your computer, select the ISO file in this step and click the Open button.
Step 11 Click the Start button to install Windows XP in VirtualBox. Step 12 Windows XP installation has started and press Enter to continue installation. Step 13 Press F8 to accept the Windows XP license agreement. Step 14 Press C = Create Partition to configure the virtual disk you created. Step 15 Press Enter to create the new 10 GB area for the virtual disk as a new partition. Step 16 Press Enter to install on C: Partition1. Step 17 Press Enter on the Quick option to format the virtual disk using the NTFS file system.
Step 18 Setup is formatting the C: Partition1 Step 19 Setup is copying the Windows XP files Step 20 After copying the Windows XP files, the virtual machine will restart for 15 seconds. If you do not want to wait for 15 seconds, you can press the Enter button to immediately execute the action. Step 21 Windows XP installation on Oracle VM VirtualBox has started. Step 22 Configure your region and language settings and click on the Next button.
Step 23 Type your user name and click on the Next button. Step 24 Specify a computer name for the Windows XP virtual machine, and then click Next. Step 25 Configure the date and time settings and click Next to continue with the installation. Download Free Theory Of Fun Game Design Pdf.
Step 26 Installation will be completed within minutes depending on the performance of your computer. Step 27 For Windows XP network settings, select Typical Settings and click Next. Step 28 If there is no Domain Controller in your network environment, make a WORKGROUP member as shown in the following image. Click on the Next button. Step 29 Windows XP installation is almost complete! Step 30 Click the OK button to automatically configure the screen resolution. Step 31 Opening Windows XP virtual machine Step 32 To turn on automatic updates of the Windows XP operating system, select Help protect my PC by turning on Automatic updates now and click the Next button.
Step 33 Click on the Skip button to configure the Internet connection settings later. Step 34 To bypass Windows XP activation, select No, not at this time, and click Next. Step 35 Retype your username and click on the Next button.
Step 36 VirtualBox Windows XP installation has completed and finally click Finish button. Step 37 Opening Windows XP virtual machine Step 38 The desktop of Windows XP operating system has been launched. Now let’s install VirtualBox Guest Additions. How to Install Guest Additions to Windows XP Virtual Machine?
By installing Guest Additions to Windows XP virtual machine, you can share files between the virtual machine and the physical computer and also use the virtual machine as Full Screen. Follow the steps below to install Guest Additions to Windows XP virtual machine.
Step 1 From the Windows XP virtual machine menu, click Devices and then click Insert Guest Additions CD image. Step 2 Click the Next button in the VirtualBox guest additions installation window. Step 3 Leave the installation location by default and click Next.
Step 4 Click the Install button to start installing Guest Additions to Windows XP virtual machine. Step 5 After installing the guest additions, restart the virtual computer. Step 6 As you can see in the image below, you can see that the process is successful when the Windows XP virtual machine running on VirtualBox is resized. Step 7 You can also use the Windows XP virtual machine as a full screen!
You can purchase “” from Amazon. How to Install Windows XP in VirtualBox on Windows 10? ⇒ Video You can watch the following video to install Windows XP in VirtualBox on Windows 10 and you can also subscribe to our channel to support us Final Word How to Install Windows XP in VirtualBox on Windows 10? – In this article, we have performed the Windows XP installation step by step using the Oracle VM VirtualBox virtualization program on the Windows 10 operating system.
We have also installed the VirtualBox Guest Additions for the Windows XP virtual machine. Thanks for following us! If this article is helpful, send me feedback by commenting! Thanks in advance, take care of yourself!