Device Driver Manager Debian Download
Windows does try to help. Microsoft bundles a lot of these manufacturer-provided drivers with Windows, and. When you plug in a new device to your Windows computer and you see the “Installing Driver” bubble pop up, Windows might be downloading a manufacturer-provided driver from Microsoft and installing it on your PC. Microsoft doesn’t write these drivers on its own — it gets them from the manufacturers and provides them to you after vetting them.
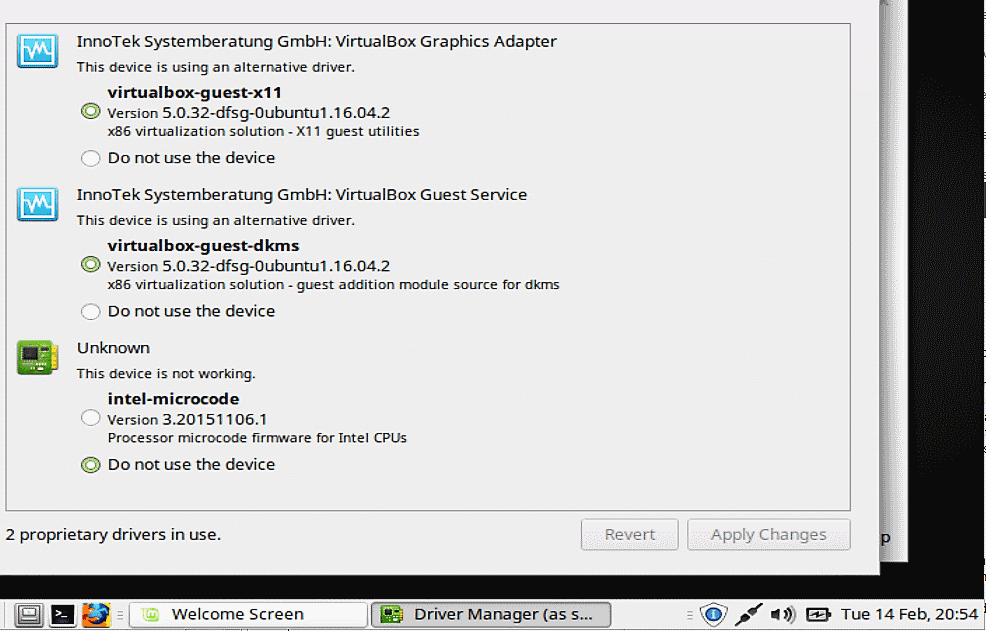

If hardware isn’t working on Windows, there’s usually a driver to make it work. Unless you have an ancient device that only works with older versions of Windows, the manufacturer has done the work of making it work with Windows. Hardware that doesn’t work is usually just a quick driver download away from working. How Hardware Drivers Work on Linux Things are different on Linux. Most of the drivers for hardware on your computer are open-source and integrated into Linux itself. These hardware drivers are generally part of the Linux kernel, although bits of graphics drivers are part of Xorg (the graphics system), and printer drivers are included with CUPS (the print system).
That means most of the available hardware drivers are already on your computer, included along with the kernel, graphics server, and print server. These drivers are sometimes developed by hobbyists. But they’re sometimes developed by the hardware manufacturer themselves, who contributes their code directly to the Linux kernel and other projects. In other words, most hardware drivers are included out-of-the-box. You don’t have to hunt down manufacturer-provided drivers for every bit of hardware on your Linux system and install them.
Download Source Package network-manager. (WWAN), and PPPoE devices. Network Team driver allows multiple network interfaces to be teamed together and act.
Your Linux system should automatically detect your hardware and use the appropriate hardware drivers. How to Install Proprietary Drivers Some manufacturers to provide their own, closed-source, proprietary drivers. These are hardware drivers that the manufacturers write and maintain on their own, and their closed-source nature means most Linux distributions won’t bundle and automatically enable them for you. Most commonly, these include the proprietary graphics drivers for both NVIDIA and AMD graphics hardware, which provide more graphics performance for gaming on Linux. There are open-source drivers that can get your graphics working, but they don’t offer the same level of 3D gaming performance. Some Wi-Fi drivers are also still proprietary, so your wireless hardware may not work until you install them.
How you install proprietary drivers depends on your Linux distribution. On Ubuntu and Ubuntu-based distributions, there’s an “Additional Drivers” tool. Open the dash, search for “Additional Drivers,” and launch it.
It will detect which proprietary drivers you can install for your hardware and allow you to install them. Linux Mint has a “Driver Manager” tool that works similarly. Fedora is and doesn’t make them so easy to install. Every Linux distribution handles it in a different way.
How to Install Printer Drivers You may need to install drivers for printers, however. When you use a printer-configuration tool to configure CUPS (the Common Unix Printing System), you’ll be able to choose an appropriate driver for your printer from the database. Generally, this involves finding your printer’s manufacturer in the list and choosing the model name of the printer.
You can also choose to provide a PostScript Printer Description, or PPD, file. These files are often part of the Windows driver for PostScript printers, and you may be able to hunt down a PPD file that makes your printer work better.
You can provide a PPD file when setting up the printer in your Linux desktop’s printer configuration tool. Printers can be a headache on Linux, and many may not work properly — or at all — no matter what you do. It’s a good idea to choose printers you know will work with Linux the next time you go printer-shopping. How to Make Other Hardware Work. Patent Pilot Program Judges. Occasionally, you may need to install proprietary drivers your Linux distribution hasn’t provided for you.
For example, NVIDIA and AMD both offer driver-installer packages you can use. However, you should strive to use proprietary drivers packaged for your Linux distribution — they’ll work best. In general, if something doesn’t work on Linux out-of-the-box — and if it doesn’t work after installing the proprietary drivers your provides — it probably won’t work at all. If you’re using an older Linux distribution, upgrading to a newer one will get you the latest hardware support and improve things. But, if something isn’t working, it’s likely that you can’t make it work simply by installing a hardware driver.
Searching for a guide to making a specific piece of hardware work on your specific Linux distribution might help. Such a guide might walk you through finding a manufacturer-provided driver and installing it, which will often require terminal commands. Older proprietary drivers may not work on modern Linux distributions that use modern software, so there’s no guarantee an old, manufacturer-provided driver will work properly. Linux works best when manufacturers contribute their drivers to the kernel as open-source software.
In general, you shouldn’t mess with hardware drivers too much. That’s the vision of Linux — the drivers are open-source and integrated into the kernel and other pieces of software. You don’t have to install them or tweak them — the system automatically detects your hardware and uses the appropriate drivers. If you’ve installed Linux, your hardware should just work — either immediately, or at least after you install some easy-to-install proprietary drivers provided by a tool like the Additional Drivers utility in Ubuntu. If you have to hunt down manufacturer-provided proprietary drivers and extended guides for installing them, that’s a bad sign. The drivers may not actually work properly with the latest software in your Linux distribution.
Image Credit.
6.4. Loading Missing Firmware As described in, some devices require firmware to be loaded. In most cases the device will not work at all if the firmware is not available; sometimes basic functionality is not impaired if it is missing and the firmware is only needed to enable additional features. If a device driver requests firmware that is not available, debian-installer will display a dialog offering to load the missing firmware.
If this option is selected, debian-installer will scan available devices for either loose firmware files or packages containing firmware. If found, the firmware will be copied to the correct location ( /lib/firmware) and the driver module will be reloaded. Note Which devices are scanned and which file systems are supported depends on the architecture, the installation method and the stage of the installation. Especially during the early stages of the installation, loading the firmware is most likely to succeed from a FAT-formatted floppy disk or USB stick.
On i386 and amd64 firmware can also be loaded from an MMC or SD card. Note that it is possible to skip loading the firmware if you know the device will also function without it, or if the device is not needed during the installation. Debian-installer only prompts for firmware needed by kernel modules loaded during the installation. Bangla Typing Tutor Pdf To Word on this page.
Not all drivers are included in debian-installer, in particular radeon is not, so this implies that the capabilities of some devices may be no different at the end of the installation from what they were at the beginning. Consequently, some of your hardware may not be being used to its full potential. If you suspect this is the case, or are just curious, it is not a bad idea to check the output of the dmesg command on the newly booted system and search for “ firmware”. 6.4.1. Preparing a medium Official CD images do not include non-free firmware. The most common method to load such firmware is from some removable medium such as a USB stick. Alternatively, unofficial CD builds containing non-free firmware can be found.
To prepare a USB stick (or other medium like a hard drive partition, or floppy disk), the firmware files or packages must be placed in either the root directory or a directory named /firmware of the file system on the medium. The recommended file system to use is FAT as that is most certain to be supported during the early stages of the installation. Tarballs and zip files containing current packages for the most common firmware are available from. 6.4.2. Firmware and the Installed System Any firmware loaded during the installation will be copied automatically to the installed system. In most cases this will ensure that the device that requires the firmware will also work correctly after the system is rebooted into the installed system. However, if the installed system runs a different kernel version from the installer there is a slight chance that the firmware cannot be loaded due to version skew. If the firmware was loaded from a firmware package, debian-installer will also install this package for the installed system and will automatically add the non-free section of the package archive in APT's sources.list.
This has the advantage that the firmware should be updated automatically if a new version becomes available. If loading the firmware was skipped during the installation, the relevant device will probably not work with the installed system until the firmware (package) is installed manually.