Install Icc Profile Windows 7
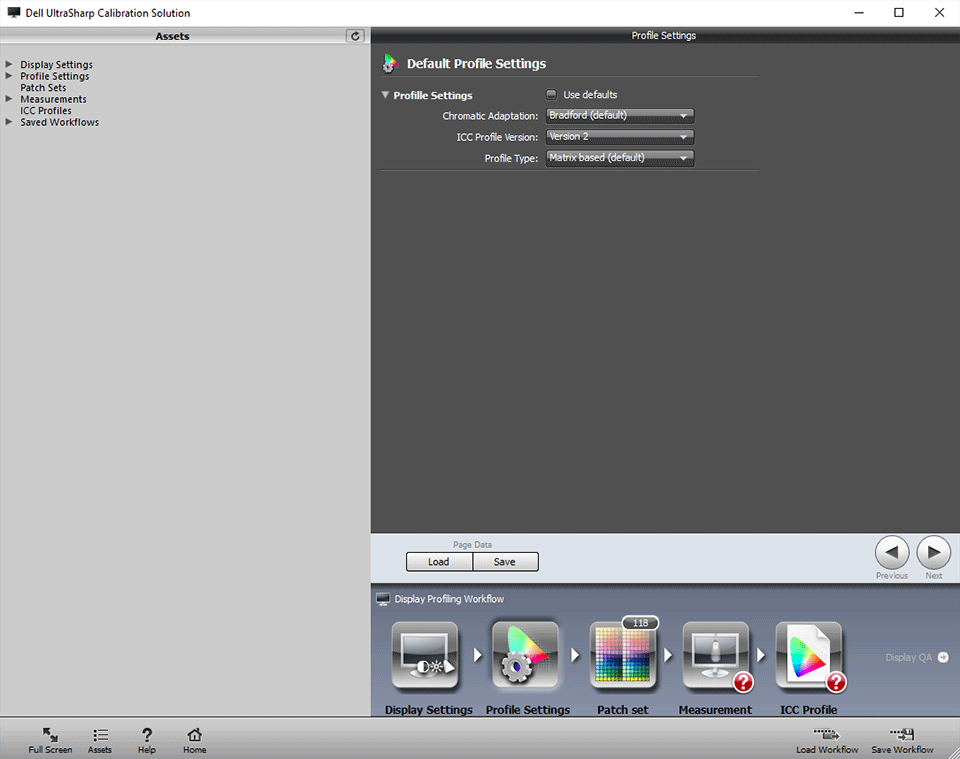
• Storing profiles in /Library/ColorSync/Profiles allows all users to use them. An alternative area, for users without Admin privileges, is /Users//Library/ColorSync/Profiles. Profiles stored here are available only to the current user. The ColorSync Utility gives access to the details of individual profiles, shows gamut plots, can rename profiles, validates profile structure, among other useful tasks. • OSX 10.7. Download Free Il Fattore Scarpetta Pdf Converter more. 3 (Lion) and above: The system profile folder is hidden by default. Storing profiles in this folder is possible, but requires following the steps. • OSX 10.9 (Mavericks) and above: Depending on the printer profile, individual system configuration, and perhaps the phase of the moon, Adobe products (e.g. Photoshop, Lightroom - and particularly the Creative Cloud or CS6 versions) sometimes refuse to recognize profiles installed outside an Adobe-specific location.
If a printer profile installed to either the system or per-user folder does not show up from within an Adobe product, move the profile to /Library/Application Support/Adobe/Color/Profiles/Recommended. A reboot may be required for the profile to be visible from within the Adobe application. • All profiles should be stored in Windows system32 spool drivers color • The easiest way to install a profile in Windows Windows is to right click on the profile in Windows Explorer and select ' install profile'. Windows copies the profile to the correct directory automatically.
I am having trouble placing two downloaded icc profiles into Windows Color Management. These are the profiles used by Costco in my neighborhood. I have successfully downloaded to my Download folder two icc profiles from Dry Creek (. Installation using Windows OS: Extract the downloaded.zip file by right clicking the zip folder and selecting “extract all” Right-click on the unpacked ICC Profile and select 'Install Profile'. The installation will only take a few seconds.
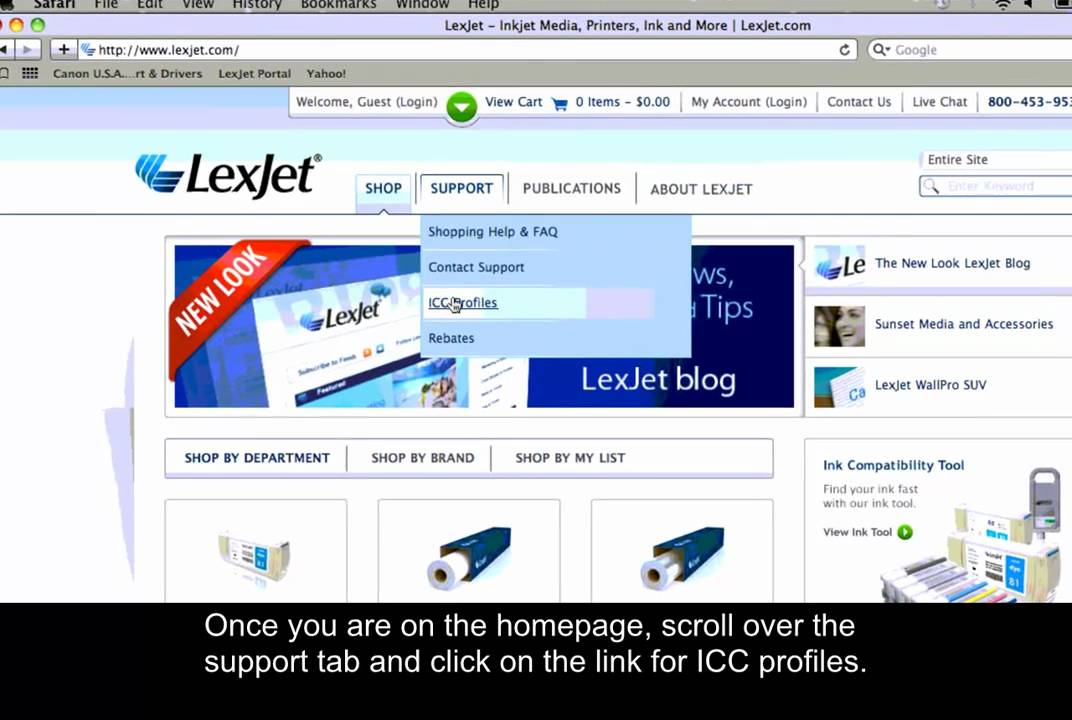
• Important note: If you are replacing a profile in Windows, the above shortcut does not work. The profiles must be manually copied to the correct directory for the original profile to be replaced. Microsoft has listed this as a since Windows 98. • Windows 7 and Vista have a Control Panel applet that allows selecting default profiles for devices and manually installing profiles that are not already in the system profile directory. The functionality is limited, and a right-click automatic install or manually copying the profile to the system profile directory is much easier.
Like our articles? Please help by purchasing your monitor or other computer peripherals and components using the ‘Buy from’ links found in select posts, reviews and the. Introducing ICC Ideally a user will turn a monitor on and feel the image is really just what they were after on any application they run – no tweaking necessary. Realistically, though, the user will most likely fiddle with a few things on the monitor OSD (On Screen Display) to achieve the image they’re looking for. Sometimes lowering the brightness a bit, having a little play with the RGB settings (colour channels) and perhaps switching gamma modes can make a world of difference. In we try to give users some suggestions for settings they can use on a monitor to give a rich and well-balanced image.
There is always some degree of variation between individual units of the same model but this can often provide a useful starting point. Occasionally we come across models which simply don’t give a pleasing image no matter how much tweaking you do on the OSD. One way to overcome these limitations is to use International Colour Consortium (ICC) profiles. The most complete and accurate creation of such profiles (a procedure aptly named ‘profiling’) is done by a hardware calibration device such as a colorimeter. ICC profiles essentially modify the graphics card’s Look Up Table (LUT) and gamma table so that the monitor displays different and ideally more correct colours to what it would natively. A relatively slender selection of monitors also allow the LUT and gamma curves of the monitor itself to be directly calibrated in a similar way.
The upside of a proper calibration is a (sometimes vastly) improved image with more accurately represented colours. The downside is a potential reduction in contrast and sometimes in shade variety. Activating the profiles Due to user feedback we now provide downloadable ICC profiles for select monitors we review; those which benefit from a little more than OSD adjustments alone. In order to use these profiles they must be activated as detailed below.
These instructions apply to Windows Vista, 7, 8, 8.1, 10 and possibly future Windows versions. Note that individual units vary and you can’t expect optimal results simply by using somebody else’s profile. It is always best to create such profiles yourself, on your own unit, where possible. 1) Navigate to ‘Control Panel – Appearance and Personalisation – Display – Screen Resolution (or Adjust resolution)’.
On Windows 10 it is easiest to simply type ‘Colour Management’ into the (Cortana) Search Box at the bottom left of the desktop and skip to step 4. 2) Click ‘Advanced Settings’. 3) Click on the ‘Colour Management’ tab and press the button labelled ‘Colour Management’ 4) Ensure the ‘Use my settings for this device’ checkbox is checked. Kawasaki Serial Number Guide.
5) Press the ‘Add’ button and then ‘Browse’ to the ICC profile you just downloaded. Press ‘Add’ then ‘OK’. Note that if multiple ICC profiles are listed you will have to set the desired profile as default by clicking ‘Set as Default Profile’, too. It is also necessary to enable the gamma correction elements of the ICC profile. This is done by changing ‘System Defaults’ as follows. 6) Click on the ‘Advanced’ tab in Colour Management and press ‘Change system defaults” 7) Navigate again to the ‘Advanced’ tab, this time in the ‘Colour Management – System Defaults’ window. Ensure the ‘Use Windows display calibration’ checkbox is ticked.
You can now close the Colour Management windows. All elements of the ICC profile should now be loaded and used correctly by the system on the desktop. Games misbehaving There are certain applications which have their own agenda. Some games, such as certain Steam titles, will choose to completely ignore desktop colour data including any applied ICC profile. It might be tempting to ‘enforce’ the profile on games that don’t use the desktop settings.
This can be done using a utility such as a DLL injector (ColourClutch), another enforcement utility or running in ‘borderless window’ mode. When enforcing a profile in this way you often end up with the games incorrectly transforming (or partially transforming) colour and gamma data. Games that disregard the desktop settings use a range of different baselines for colour and gamma information which differs from that of the Windows desktop environment. So even if the ICC profile is ‘enforced’ it won’t be doing what it should, basing its corrections off the desktop rather than game baseline.
Such games are designed to work with the GPU’s default LUT and gamma configuration only and once you change this ‘logic’ all sorts of issues can occur. You can get some minor banding issues even if ICC profile are used ‘properly’, but that doesn’t compare to the more noticeable issues that can occur if the profiles are enforced. Gamma issues, shade crushing, extensive banding, grey neutrality issues and incorrect colours are all quite common. If you’re using a monitor with a good colour setup from the OSD there is really no need to apply an ICC profile for any game, but that can’t be said for all monitors unfortunately. There are plenty of games out there that will use the desktop colour settings as their baseline, meaning that they will be able to use at least some of the data contained in the ICC profiles. On monitors where the image simply doesn’t look at all appealing after OSD adjustments alone, things can certainly look better once an ICC profile is used.
Just be aware of those titles that seem reluctant to use ICC profiles and don’t be surprised if these games don’t quite look right if you enforce the profile. Display Profile utility Obviously it would be a pain to have to go into Colour Management and switch profiles on and off every time you wanted to play a certain game or return to the desktop. There is an excellent and tiny utility called ‘Display Profile’ (above) which gives you a much quicker way of doing this. This allows you to toggle between ICC profiles or use the system defaults if you essentially want to disable any ICC profile corrections.
To use system defaults and disable any specific LUT and gamma corrections simply select ‘sRGB IEC61966-2.1’ in the utility.